Cara Membuka Excel Di Microsoft Word
Dalam membuat dokumen di Microsoft Word, kadang Anda membutuhkan tabel yang harus menampilkan data yang memerlukan penjumlahan atau perkalian yang rumit.
Penggunaan tabel di Word secara standar tidak semua data tabel dapat diselesaikan dengan cepat dan akurat, maka sebaiknya Anda menggunakan Aplikasi Excel yang telah terintegrasi dengan aplikasi Word.
Cara mengaktifkan/Membuka Excel di Word adalah:
1. Aktifkan ribbon Insert, lalu klik Table setelah itu pilih Excel Spreadsheet
2. Maka interface aplikasi Word akan diubah secara otomatis dengan aplikasi Excel.
3. Anda dapat bekerja dan memanfaatkan pengolahan data serta rumus formula seperti Anda menggunakan Excel.
4. Setelah selesai membuat datanya anda dapat mengklik diluar area kerja Excel, maka data yang Anda buat akan terlihat dalam bentuk tabel. Jika Anda ingin melakukan pengeditan Anda dapat menekan klik ganda pada area tabel yang dibuat tadi.
Anda juga dapat menyalin atau memindahkan data dari aplikasi Excel yang sudah dibuat datanya ke Microsoft Word.
Ada beberapa cara untuk memindahkan atau menyalin data yang dibuat dengan Excel ke dokumen Word.
Cara Pertama:
Setelah di copy data di Excel, lalu Anda dapat paste langsung ke dokumen Word, dengan langkah ini Anda mendapatkan data dalam bentuk tabel biasa.
Cara Kedua:
Anda dapat menggunakan Paste Special, Ada beberapa pilihan dalam paste spesial tersebut.
Diantaranya Anda dapat memilih:
Formatted Text (RTF), pilihan ini maka hasil copy paste dalam bentuk tabel biasa.
Unformatted Text, pilihan ini maka hasil copy paste dalam bentuk data teks biasa tanpa tabel.
Picture (Enhanced Metafile), pilihan ini maka hasil copy paste dalam bentuk gambar yang tidak bisa diolah lagi datanya. Karena dalam bentuk JPEG
Cara Ketiga:
Anda juga dapat memilih copy paste setelah mengaktifkan Excel Spreadsheet seperti langkah diatas, sehingga dengan pilihan ini semua data yang Anda pindahkan dari Excel dapat Anda ubah kembali seperti Anda membuka aplikasi di Excel, baik isi datanya maupun format aplikasinya.
Selamat Mencoba....
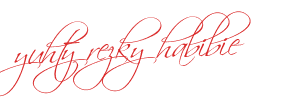
Dalam membuat dokumen di Microsoft Word, kadang Anda membutuhkan tabel yang harus menampilkan data yang memerlukan penjumlahan atau perkalian yang rumit.
Penggunaan tabel di Word secara standar tidak semua data tabel dapat diselesaikan dengan cepat dan akurat, maka sebaiknya Anda menggunakan Aplikasi Excel yang telah terintegrasi dengan aplikasi Word.
Cara mengaktifkan/Membuka Excel di Word adalah:
1. Aktifkan ribbon Insert, lalu klik Table setelah itu pilih Excel Spreadsheet
2. Maka interface aplikasi Word akan diubah secara otomatis dengan aplikasi Excel.
3. Anda dapat bekerja dan memanfaatkan pengolahan data serta rumus formula seperti Anda menggunakan Excel.
4. Setelah selesai membuat datanya anda dapat mengklik diluar area kerja Excel, maka data yang Anda buat akan terlihat dalam bentuk tabel. Jika Anda ingin melakukan pengeditan Anda dapat menekan klik ganda pada area tabel yang dibuat tadi.
Anda juga dapat menyalin atau memindahkan data dari aplikasi Excel yang sudah dibuat datanya ke Microsoft Word.
Ada beberapa cara untuk memindahkan atau menyalin data yang dibuat dengan Excel ke dokumen Word.
Cara Pertama:
Setelah di copy data di Excel, lalu Anda dapat paste langsung ke dokumen Word, dengan langkah ini Anda mendapatkan data dalam bentuk tabel biasa.
Cara Kedua:
Anda dapat menggunakan Paste Special, Ada beberapa pilihan dalam paste spesial tersebut.
Diantaranya Anda dapat memilih:
Formatted Text (RTF), pilihan ini maka hasil copy paste dalam bentuk tabel biasa.
Unformatted Text, pilihan ini maka hasil copy paste dalam bentuk data teks biasa tanpa tabel.
Picture (Enhanced Metafile), pilihan ini maka hasil copy paste dalam bentuk gambar yang tidak bisa diolah lagi datanya. Karena dalam bentuk JPEG
Cara Ketiga:
Anda juga dapat memilih copy paste setelah mengaktifkan Excel Spreadsheet seperti langkah diatas, sehingga dengan pilihan ini semua data yang Anda pindahkan dari Excel dapat Anda ubah kembali seperti Anda membuka aplikasi di Excel, baik isi datanya maupun format aplikasinya.
Selamat Mencoba....
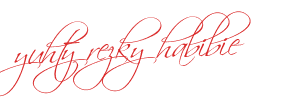













0 komentar
Posting Komentar