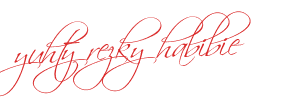Sesekali hantu sering menampakkan kehadirannya di hadapan manusia. Berikut ini adalah wawancara seseorang dengan hantu .Kisah ini hanya fiktif belaka kalo terjadi kesamaan nama atau tempat merupakan kebetulan saja dan penulis tidak bertanggung jawab.(he..he..he..)
Orang : Mengapa Anda sering menakut - nakuti manusia tetapi Anda juga cepat menghilang?
Hantu : Kami hanya ingin berkenalan dengan manusia dan mengadakan bisnis antar lain dunia, tetapi ketika kami baru menyapa kebanyakan langsung kabur. Mungkin karena saking jeleknya.
Orang : Tapi mengapa Anda sering muncul di kamera - kamera?
Hantu : Kalau hal itu kami hanya ingin eksis saja di dunia manusia. Karena di dunia hantu tidak ada kamera, jadi pas ada acara yang berbau mistis kami tampil deh, biar eksis kayak artis lainnya hantu lainnya seperti : Suster Ngesot, Pastur kepala buntung dan si manis jembatan Ancol begitu.
Orang : Apakah di dunia hantu tidak ada internet?
Hantu : Kalau di dunia hantu sudah ada intenet, kami akan mengupload sendiri foto - foto penampakan kami.
Orang : Ini yang sering terjadi, mengapa Anda sering merasuki raga seseorang?
Hantu : Kami melakukan hal itu kepada orang yang pikirannya kosong dan jika kami masuk minimal kami dapat berfikir dengan menggunakan pikiran manusia. Ya maklumlah, IQ kami tidak lebih dari 20.
Orang : Oh ya, mengapa Anda sering bersemayam di pohon - pohon besar?
Hantu : Ide itu kami dapatkan pada ilmu biologi yang mengatakan bahwa tumbuhan bernafas menghirup karbondioksida dan mengeluarkan oksigen. Jadi kami bersemayam di pohon - pohon besar karena udaranya sangat sejuk.
Orang : Anda juga kedapatan sering menghuni rumah - rumah kosong, bagaimana Anda menjelaskannya?
Hantu : Anda tahu sendiri, kontrakan mahal. Jadi, terpaksa deh kami menghuni rumah - rumah kosong.
Orang : Terima kasih banyak atas kehadiran Anda.
Hantu : Ya, sama - sama.
Hantu : Kami hanya ingin berkenalan dengan manusia dan mengadakan bisnis antar lain dunia, tetapi ketika kami baru menyapa kebanyakan langsung kabur. Mungkin karena saking jeleknya.
Orang : Tapi mengapa Anda sering muncul di kamera - kamera?
Hantu : Kalau hal itu kami hanya ingin eksis saja di dunia manusia. Karena di dunia hantu tidak ada kamera, jadi pas ada acara yang berbau mistis kami tampil deh, biar eksis kayak artis lainnya hantu lainnya seperti : Suster Ngesot, Pastur kepala buntung dan si manis jembatan Ancol begitu.
Orang : Apakah di dunia hantu tidak ada internet?
Hantu : Kalau di dunia hantu sudah ada intenet, kami akan mengupload sendiri foto - foto penampakan kami.
Orang : Ini yang sering terjadi, mengapa Anda sering merasuki raga seseorang?
Hantu : Kami melakukan hal itu kepada orang yang pikirannya kosong dan jika kami masuk minimal kami dapat berfikir dengan menggunakan pikiran manusia. Ya maklumlah, IQ kami tidak lebih dari 20.
Orang : Oh ya, mengapa Anda sering bersemayam di pohon - pohon besar?
Hantu : Ide itu kami dapatkan pada ilmu biologi yang mengatakan bahwa tumbuhan bernafas menghirup karbondioksida dan mengeluarkan oksigen. Jadi kami bersemayam di pohon - pohon besar karena udaranya sangat sejuk.
Orang : Anda juga kedapatan sering menghuni rumah - rumah kosong, bagaimana Anda menjelaskannya?
Hantu : Anda tahu sendiri, kontrakan mahal. Jadi, terpaksa deh kami menghuni rumah - rumah kosong.
Orang : Terima kasih banyak atas kehadiran Anda.
Hantu : Ya, sama - sama.