Salah satu fitur dokumen profesional yang paling umum adalah daftar isi (TOC). Microsoft Word membuat kreasi TOC lebih mudah dengan mengijinkan Anda opsi pembuatan TOC tanpa menggunakan gaya dan dengan mengijinkan Anda menandai kata tunggal atau grup di badan teks khusus dan menambah informasi ke TOC.
TOC dapat dihasilkan menggunakan fitur Lead-in Emphasis untuk menerapkan gaya tajuk ke segala teks awal (kata pertama di paragraf atau kalimat). Dengan menggunakan fitur Lead-in Emphasis, Anda bisa membuat paragraf di mana porsi pertama paragraf diformat dengan gaya tajuk dan muncul di TOC, tetapi sisa paragraf adalah teks normal dan tidak muncul di TOC. Artikel ini menjelaskan bagaimana menggunakan fitur baru untuk membuat TOC.
Buat Daftar Isi
Di Word, Anda bisa membuat TOC berdasarkan porsi teks paragraf tanpa mencakup keseluruhan paragraf. Anda bisa menandai teks menggunakan fitur Lead-in Emphasis dengan gaya awal untuk meliputi teks di TOC.
Untuk menyisipkan daftar isi, ikuti langkah-langkah berikut ini:
1. Mulai Word, kemudian buka dokumen Anda.
2. Klik paragraf kosong yang ingin Anda sisipkan TOC.
3. Di menu Sisipkan, arahkan ke Referensi, kemudian klik Indeks dan Tabel.
Catatan Di Microsoft Office Word 2007, klik Daftar Isi di grup Daftar Isi pada tab Referensi. Kemudian, klik Sisipkan Daftar Isi.
4. Klik tab Daftar Isi, kemudian klik Tunjukkan Kerangka Toolbar.
Catatan Di Word 2007, loncati langkah ini.
5. Di kotak dialog Indeks dan Tabel, pilih opsi yang ingin Anda terapkan TOC Anda, kemudian klik OK.
Catatan Di Word 2007, pilih opsi yang ingin Anda terapkan TOC di kotak dialog Daftar Isi, kemudian klik OK.
Catatan Jika teks yang terkandung di dokumen Anda ditandai untuk disertakan di TOC, maka Anda akan menerima pesan galat berikut di dokumen Anda daripada TOC:
Kesalahan! Tidak ada entri daftar isi ditemukan.
Tandai Teks untuk Meliputi Daftar Isi
Langkah berikut adalah untuk menandai teks yang ingin Anda sertakan di TOC Anda menggunakan Lead-in Emphasis dengan gaya tajuk. Gunakan satu atau metode berikut untuk menandai teks yang ingin Anda sertakan di TOC.
Menggunakan Lead-in Emphasis dengan Gaya Tajuk
1. Pilih teks awal manapun di dokumen yang ingin Anda sertakan di TOC Anda. Sebagai contoh, Anda mungkin memiliki paragraf yang mencakup teks awal untuk memperkenalkan sisa teks paragraf. Di dalam paragraf berikut, jika Anda ingin menyertakan kata pendahuluan "Janda dan Yatim Piatu" di TOC Anda, cukup pilih kata ini, kemudian lanjutkan dengan langkah-langkah tersebut.
Janda dan Yatim Piatu: Janda adalah baris paragraf terakhir yang dicetak sendiri di bagian atas halaman. Yatim piatu adalah baris paragraf pertama yang dicetak sendiri di bagian bawah halaman.
2. Klik panah jatuh di kotak Gaya pada toolbar Format, kemudian pilih tajuk yang Anda inginkan.
Catatan Di dalam Word 2007, klik gaya tajuk yang Anda inginkan di grup Gaya pada tab Home.
3. Klik Pembaruan TOC di toolbar Kerangka untuk memperbarui TOC.
Catatan Di Word 2007, klik Pembaruan Tabel di grup Daftar Isi pada tab Referensi.
4. Di dalam kotak dialog Pembaruan Daftar Isi, klik Pembaruan seluruh tabel, kemudian klik OK.
Catatan Di Word 2007, kemudian Pembaruan Seluruh Tabel di kotak dialog Pembaruan Daftar Isi.
Jika Anda mengklik Tunjukkan/Sembunyikan di toolbar standar, perlu dicatat bahwa karakter khusus tidak ada di paragraf untuk menunjukkan Lead-in Emphasis yang diterapkan di teks. Meskipun demikian, teks yang diformat sebagai tingkat tajuk muncul di dokumen TOC. Karena tidak ada penanda paragraf yang disembunyikan atau item lain yang digunakan, seluruh proses menjadi tanpa masalah. Word dapat menggunakan fitur baru yang digunakan yang bernama "Gaya karakter terhubung" untuk melakukan hal ini.
Gaya tajuk yang diterapkan di porsi awal dokumen dimunculkan sebagai gaya tajuk, tetapi sebenarnya merupakan gaya karakter terhubung. Di Word 2002 dan versi yang lebih tinggi, pada saat Anda menerapkan gaya paragraf ke subset paragraf, perilaku berikut ini terjadi:
• Gaya karakter tersembunyi dibuat dengan menggunakan properti karakter yang sama sebagai gaya paragraf yang sedang digunakan.
• Gaya karakter diterapkan untuk pemilihan.
CATATAN: Gaya karakter tersembunyi yang dibuat dengan gaya karakter terhubung muncul di Gaya daftar jatuh jika dokume dibuka dan dilihat di versi Word sebelumnya. Fungsionalitas pemisah gaya akan hilang jia dokumen disimpan di versi Word sebelumnya.
Untuk melihat gaya karakter tersembunyi, ikuti langah-langkah berikut:
1. Di menu Format, klik Buka Format.
Kaca tugas Buka Format muncul.
Catatan Untuk membuka kaca tugas Buka Format di Word 2007, ikuti langkah-langkah ini:
a. Klik Peluncur kotak dialog gaya di grup Gaya pada tab Home.
b. Di jendela Gaya, klik Pengawas Gaya.
c. Klik Buka Format.
2. Pilih teks di dokumen Anda dan perlu dicatat bahwa rincian format yang tepat muncul di kaca tugasBuka Format.
3. Pilih teks yang memiliki gaya karakter yang diterapkan dan perlu dicatat bahwa teks muncul sebagai gaya karakter di kaca tugas Buka Format. Gaya terhubung muncul sebagai Heading Char di kaca tugasBuka Format. Gaya karakter aktual tetap tersembunyi di kaca tugas Gaya dan Format atau daftar jatuhGaya di toolbar Format.
Segala gaya paragraf dapat digunakan untuk gaya karakter terhubung. Gaya paragraf dapat dibuat nampak seperti gaya paragraf badan teks, kemudian diterapkan untuk porsi paragraf. Dengan cara ini, teks yang digunakan untuk membuat TOC dapat secara tepat sesuai dengan teks di paragraf, dengan menganggap opsi TOC diubah untuk mencakup gaya terhadap teks awal.
Gunakan Pemisah Gaya dengan Gaya Tajuk
Pemisah gaya merupakan fitur baru untuk Word 2003 dan Word 2002. Tag pemisah gaya membolehkan Anda untuk melakukan berikut ini:
• Gunakan gaya tajuk untuk kata atau frase tunggal di sebuah paragraf sehingga hanya kata atau frase tersebut yang muncul di TOC.
• Termasuk dua gaya di paragraf tunggal sehingga paragraf awal muncul di TOC.
• Gunakan tingkat kerangka untuk teks awal sehingga hanya teks awal yang muncul di TOC.
• Gunakan tingkat kerangka untuk kata atau frase tunggal di sebuah paragraf sehingga hanya kata atau frase tersebut yang muncul di TOC.
Pemisah gaya merupakan tanda paragraf tersembunyi yang dapat menyajikan sebagai penggambar antara gaya terpisah yang diterapkan di sebuah dokumen. Untuk memperlihatkan tanda pemisah gaya, ikuti langkah-langkah ini:
1. Pada menu Alat, klik Opsi.
2. Pada tab Lihat, klik Semua menurut Tanda Format.
Sebelum Anda bisa menggunakan fitur Pemisah Gaya, Anda harus menambah tombol Pemisah Gaya ke toolbar:
1. Klik Ubah di menu Alat.
2. Klik tab Perintah, kemudian klik Semua Perintah di daftar Kategori.
3. Temukan SisipkanPemisahGaya di daftar Perintah, kemudian seret ke toolbar Format. Klik Tutup.
Catatan Untuk menambah tombol Pemisah Gaya ke toolbar di Office Word 2007, ikuti langkah-langkah ini:
1. Klik tombol Microsoft Office, kemudian klik Opsi Word.
2. Klik Ubah.
3. Di daftar Pilih perintah dari, klik Semua Perintah.
4. Di daftar perintah, klik Pemisah Gaya, klik Tambah, kemudian klik OK.
Sisipkan pemisah gaya sebelum Anda menggunakan gaya tajuk ke teks Anda. Untuk melakukan hal ini, gunakan salah satu metode berikut.
Metode A: Gunakan Pemisah Gaya untuk menambah kata atau frase tunggal di sebuah paragraf ke TOC:
1. Jika Anda mengetik, dan mencapai kata atau frase di sebuah paragraf yang ingin Anda sertakan di TOC, klik tombol Pemisah Gaya. Ketika Anda mengklik tombol Pemisah Gaya, titik penyisipan dapat berpindah ke kanan pemisah sehingga Anda bisa melanjutkan pengetikan.
2. Ketik kata atau frase yang ingin Anda sertakan di TOC, kemudian klik lagi tombol Pemisah Gaya.
3. Pilih kata atau frase yang ingin Anda sertakan di TOC, klik panah jatuh di kotak Gaya di toolbarFormat, kemudian pilih tajuk yang Anda inginkan.
Kata atau frase antara dua pemisah gaya muncul di TOC.
Metode B: Sisipkan Pemisah Gaya antara dua paragraf yang ada:
Anda bisa menggunakan pemisah gaya antara paragraf yang ada sehingga paragraf pertama menjadi teks awal dan muncul di TOC, dan paragraf kedua merupakan sisa teks dan tidak muncul di TOC: Untuk melakukannya, ikuti langkah berikut:
1. Buat dua paragraf teks, dengan menempatkan teks yang ingin Anda munculkan di TOC di paragraf pertama, sisa teks di paragraf kedua.
2. Posisi titik penyisipan di paragraf pertama, kemudian klik tombol Pemisah Gaya.
Dua paragraf muncul menjadi paragraf tunggal dengan mengubah tanda paragraf di akhir paragraf pertama ke pemisah gaya. Sekarang Anda memiliki gabungan paragraf tunggal yang dapat muncul sebagai dua paragraf terpisah di tampilan Kerangka, tetapi paragraf tersebut dapat mencetak paragraf tunggal.
3. Pilih teks ke sebelah kiri pemisah, klik panah jatuh di kotak Gaya pada toolbar Format, kemudian pilih tajuk yang Anda inginkan.
TOC hanya menampilkan porsi awal (paragraf pertama) yang diformat dengan gaya tajuk.
CATATAN: Pemisah gaya merupaka berntuk khusus dari tanda paragraf tersembunyi. Oleh karena itu, dokumen dengan pemisah gaya yang dibuat di Word 2002 dan di versi Word yang lebih tinggi muncul hal yang sama di Word 2000 dan di Microsoft Word 97 kecuali jika Anda mengklik Semua menurut Tanda Format. Jika Anda mengklik Semua menurut Tanda Format di versi Word sebelumnya, tanda paragraf tersembunyi pemisah gaya muncul sebagai tanda paragraf normal, dan dokumen akan di-repaginated.
Ketika Anda menggunakan versi Word sebelumnya untuk melihat dokumen yang memiliki pemisah gaya yang dibuat di Word 2002 dan di versi Word yang lebih tinggi, jangan mengklik Semua menurutTanda Format.
Hapus Tajuk dari Daftar Isi
Jika Anda ingin menghapus tajuk dari TOC, Anda bisa menggunakan gaya paragraf baru untuk teks yang ditandai:
1. Pilih teks yang ditandai, klik panah jatuh di kotak Gaya pada toolbar Format, kemudian pilih tajuk yang Anda inginkan. (Klik Normal untuk menghapus gaya tajuk.)
2. Klik Pembaruan TOC di toolbar Kerangka untuk memperbarui TOC.
Catatan Di Word 2007, klik Pembaruan Tabel di grup Daftar Isi pada tab Referensi.
3. Di dalam kotak dialog Pembaruan Daftar Isi, klik Pembaruan seluruh tabel, kemudian klik OK.
Catatan Di Word 2007, kemudian Pembaruan Seluruh Tabel di kotak dialog Pembaruan Daftar Isi.
CATATAN: Dengan menggunakan gaya paragraf yang Anda inginkan seluruhnya, Anda tidak bisa menghapus gaya tersebut. Anda harus memilih teks yang tepat jika muncul di TOC, kemudian gunakan gaya yang baru.
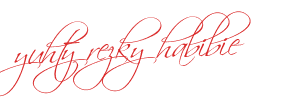
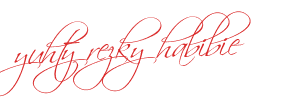










0 komentar
Posting Komentar