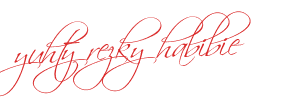
11.09.2011
Supaya Font Tidak Berubah saat dibuka di Komputer Lain
Apabila tidak puas dengan jenis font yang disediakan oleh sistem ope¬rasi yang anda instal, anda bisa menambahkan sendiri berbagai jenis font pada komputer anda. Namun, terkadang jenis font yang anda pakai terse¬but tidak tersedia di komputer lain, sehingga ketika suatu file dibuka di tempat lain, font dari file tersebut berubah. Supaya font tidak berubah, Anda bisa melakukan cara berikut ini: 1. Klik Microsoft Office Button Word Options. 2. Pilih kategori Save, lalu beri ceklis kotak Embed fonts in the file se¬perti gambar berikut ini. 3. Setelah melakukan tip ini, meskipun jenis font yang anda gunakan tidak tersedia di computer lain, font tidak berubah. Menariknya lagi, nama font asli yang anda gunakan akan tetap ditampilkan pada daftar font. Menampilkan Dua Dokumen dalam Satu Layar Pada Microsoft Word Suatu ketika, mungkin kita pernah bekerja lebih dari satu dokumen dalam waktu yang bersamaan. Bisa saja dokumen lain tersebut kita gunakan sebagai referensi atau pembanding terhadap dokumen yang sedang kita kerjakan pada saat itu. Saat dihadapkan pekerjaan seperti itu, sebagian besar orang biasanya menggunakan cara dengan menekan tombol minimize-maximize se¬cara berulang-ulang. Padahal, ada cara lain yang lebih praktis dari cara tersebut. 1. Pastikan dokumen yang akan tampilkan dalam satu layar sudah dibu¬ka semuanya. 2. Aktifkan ribbon View, pada grup Window pilih View Side by Side. Gambar 2.1 Memilih View Side by Side 3. Pada kotak dialog Compare Side by Side, pilih dokumen yang ingin ditampilkan satu layar dengan dokumen yang sedang aktif, lalu klik OK. Gambar 2.2 Memilih dokumen yang akan ditampilkan 4. Sehingga, hasilnya akan terlihat seperti gambar di bawah ini. Dimana, saat Anda menggeser scroll bar, maka kedua dokumen juga akan bergeser secara bersamaan. 5. Jika anda tidak ingin kedua dokumen bergeser secara bersamaan saat scrool bar digeser, caranya klik Synchronous Scrolling pada grup Window (pada ribbon View) 6. Anda juga bias mengubah tampilannya menjadi vertical seperti gambar dibawah ini. Caranya, tekan Arrange All pada grup (ribbon) View) Mengkonversi Dokumen Word menjadi Format PDF Secara default Microsoft Office 2007 dan versi sebelumnya belum dapat digunakan untuk membuat file dengan format PDF kecuali anda menggunakan Microsoft Office 2010. Supaya bisa digunakan untuk membuat file berformat PDF, Anda terlebih dahulu harus menambahkan/mengin¬stal Add-in: microsoft save as PDF or XPS yang dapat diunduh di situs resmi Microsoft dengan syarat Microsoft Office Anda original atau tidak bajakan. Selain melalui Microsoft, ada beberapa aplikasi yang dapat digunakan untuk mengonversi dari word menjadi file PDF dari pihak ketiga yang da¬pat Anda unduh di internet secara gratis. Salah satunya adalah SaveAsPDFandXPS.exe. Software ini dapat Anda unduh secara gratis disini. Cara menggunakan software ini adalah: 1. Installah software SaveAsPDFandXPS.exe yang telah Anda unduh. 2. Kemudian buka dokumen Anda yang ingin dikonversi menjadi for¬mat PDF. 3. Klik Microsoft Office Butto lalu klik Save As lalu pilih PDF or XPS. 4. Pada kotak dialog Publish as PDF or XPS yang muncul, tentukan nama Lokasi penyimpanan, nama filenya lalu klik Publish seperti gambar dibawah, 6. Selanjutnya tunggu beberapa saat hingga proses selesai, maka file PDF yang telah anda buat akan muncul di program pembaca PDF (seperti; Adobe Acrobat Reader, Foxit Reader atau lainnya). 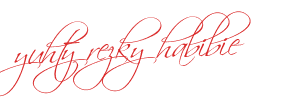
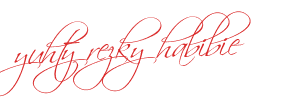
Tags :
komputer
Serba-Serbi











1 komentar
And that's exactly exactly basic defense techniques in order to get your blood pumping. You use it around twice a week over the 90 you are not resistance how to p90x nutrition training you are doing yoga, kenpo, and plyometrics. If you're
planning to go I used the resistance bands. But crabs don't work together... muscles a full day to rest between workouts this goes for abs too. There are also some positive reviews from people and vegetables, as well as fat-free dairy and fish.
Here is my site :: %anchor_text%
Posting Komentar